
Running a business means managing loads of data, and if you’re using QuickBooks Desktop, it’s crucial to ensure that your financial information remains accurate and undamaged. But what happens when you encounter data damage in QuickBooks Desktop? This is not an uncommon issue, and fortunately, there are steps you can take to resolve it. In this blog, we’ll walk you through the common signs of data damage, how to identify it, and the steps to fix QuickBooks data damage errors it.
What is Data Damage in QuickBooks Desktop?
Data damage refers to errors or corruption in your QuickBooks company file. This can occur due to various reasons such as system crashes, hardware issues, network errors, or improper shutdowns of the software. When data damage occurs, it can affect the integrity of your financial information, leading to incorrect reports, missing transactions, or even an inability to access your company file.
Signs of Data Damage
Some common indicators that your QuickBooks Desktop file may be damaged include:
Unusual error messages: You might see errors when performing tasks like saving transactions or running reports.
Missing or incorrectly displayed transactions: Transactions may vanish or appear incorrectly in reports.
Slow performance: If your QuickBooks company file is large and you’re noticing a sluggish performance, data damage could be a factor.
Issues with data utilities: Problems like verifying or rebuilding data can point to underlying data damage.
Steps to Identify and Resolve Data Damage

1. Run the Verify Data Utility
The first step in identifying whether your company file is damaged is by using the built-in Verify Data Utility. This tool helps check the integrity of your data.
Go to File > Utilities > Verify Data.
QuickBooks will begin scanning your company file for data integrity issues. If it finds any issues, you’ll get a message indicating that your data needs repair.
2. Run the Rebuild Data Utility
If the Verify Data utility shows that your file is damaged, the next step is to rebuild it. QuickBooks has a Rebuild Data Utility designed to automatically fix minor issues.
Go to File > Utilities > Rebuild Data.
QuickBooks will prompt you to create a backup of your company file before the rebuild process begins. It’s crucial to back up your data to prevent further data loss in case of complications.
Follow the on-screen instructions, and once the rebuild is complete, rerun the Verify Data Utility to ensure the issue has been resolved.
3. Use the QuickBooks File Doctor
If the Verify and Rebuild tools don't resolve the problem, it’s time to call in reinforcements: QuickBooks File Doctor. This tool is particularly useful for more serious corruption issues.
Download and install QuickBooks Tool Hub (if you haven’t already).
Open the Tool Hub, and click on Company File Issues.
Choose Run QuickBooks File Doctor, select your company file, and let the tool diagnose and repair the issue.
4. Restore from a Backup
In cases where the damage is severe and not fixable by any of the above methods, restoring from a previous backup might be your best option. Always maintain regular backups to prevent data loss in situations like these.
Go to File > Open or Restore Company > Restore a Backup Copy.
Select the backup file and follow the instructions to restore your company file.
Preventing Future Data Damage
The best way to deal with data damage is to prevent it from happening in the first place. Here are a few tips:
Regular backups: Always back up your QuickBooks data frequently, especially before performing major operations or updates.
Proper shutdowns: Avoid force-closing QuickBooks and always follow the proper shutdown procedure to prevent corruption.
Regular file maintenance: Run the Verify Data utility regularly to catch and fix potential issues before they escalate.
Use reliable hardware: Ensure that your network, storage devices, and computers are in good condition to minimize the risk of data corruption.
Read more-- Reasons for Switching Sage 50











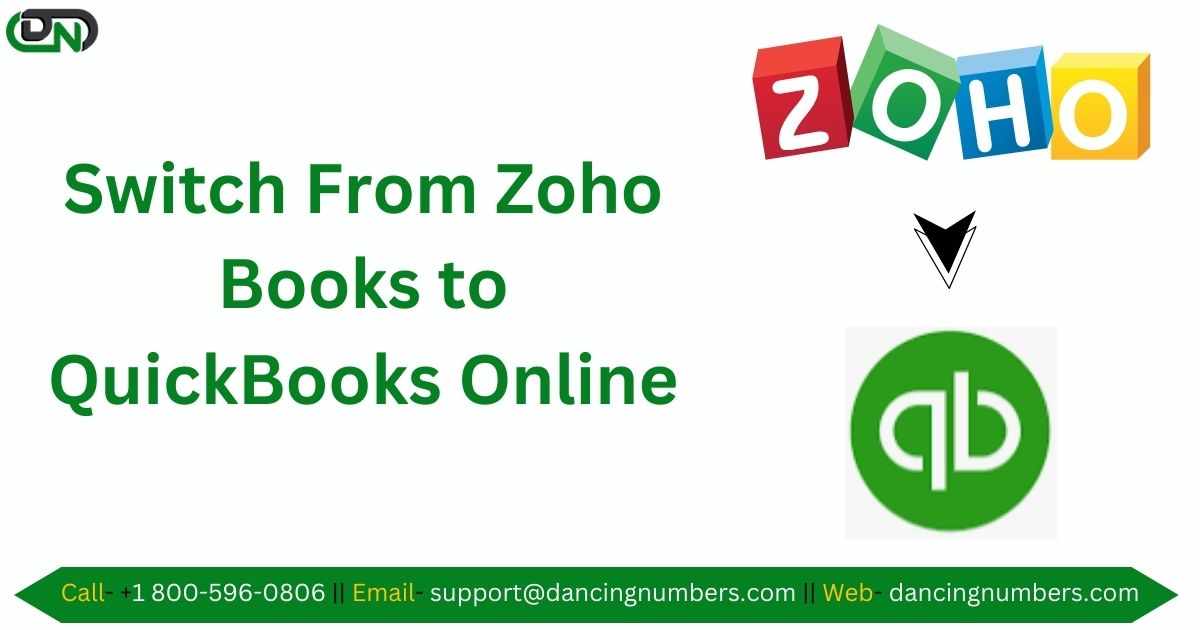


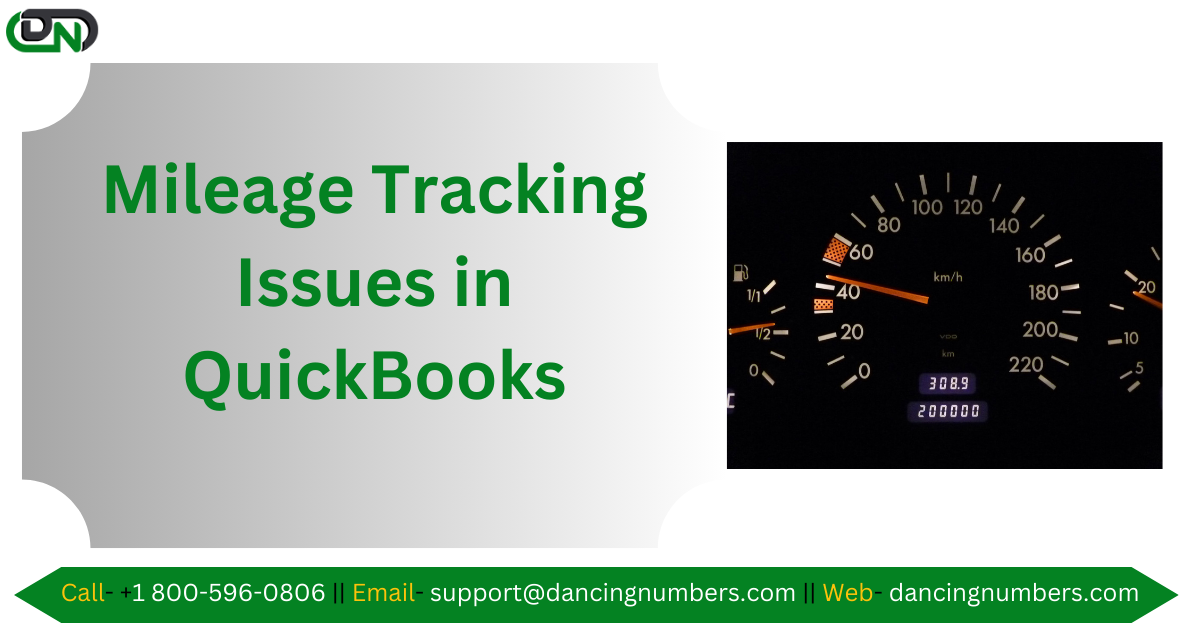


Write a comment ...